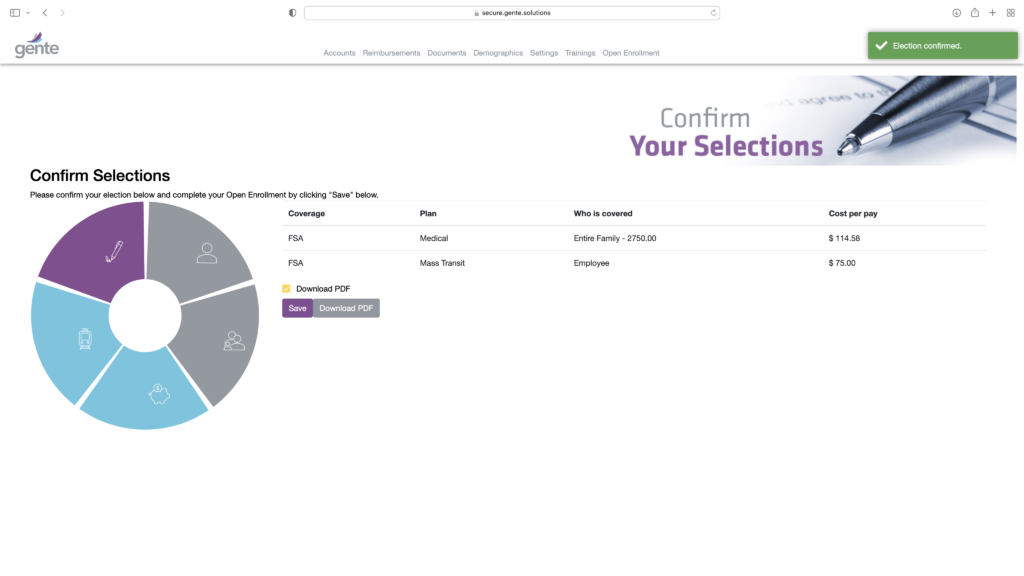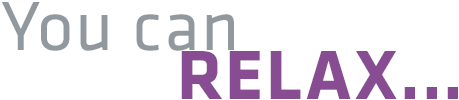It’s time to choose your benefit plans for open enrollment!
If you HAVE registered on the gente portal:
At this time, if you have already registered on the gente portal to view your FSA or Transit plan, you may log in as usual.
If you HAVE NOT registered on the gente portal:
You will first need to register:
- Visit www. gente.solutions
- Click: Login in the upper right-hand corner
- Click: The center blue box for FSA, Transit, HRA Benefits Participants
- Click: Don’t have an account? Get Started!
- Input your personal information (email, last 4 of SS#, DOB & zip code)
- Click: Sign Up (You will receive a temporary password in your email – Your email address will be yourusername)
**Once logged in, you can update your password under settings
HOW TO CHOOSE YOUR PLANS:
Once you have accessed the gente portal:
- Choose the “Participants and Administrators” tab
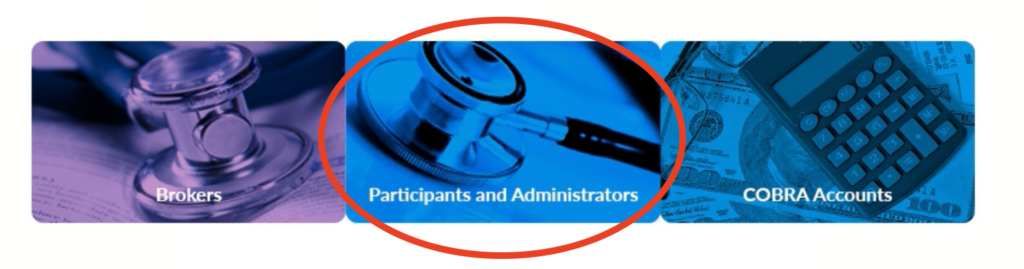
2. Choose “Open Enrollment”
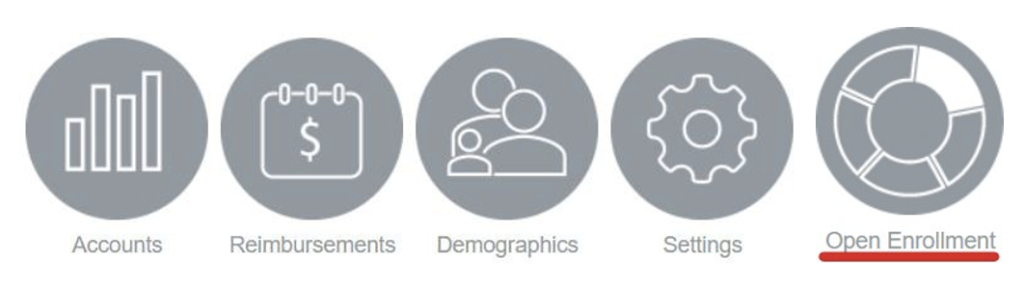
3. You will begin by updating your Personal Information. Click the person icon to begin.
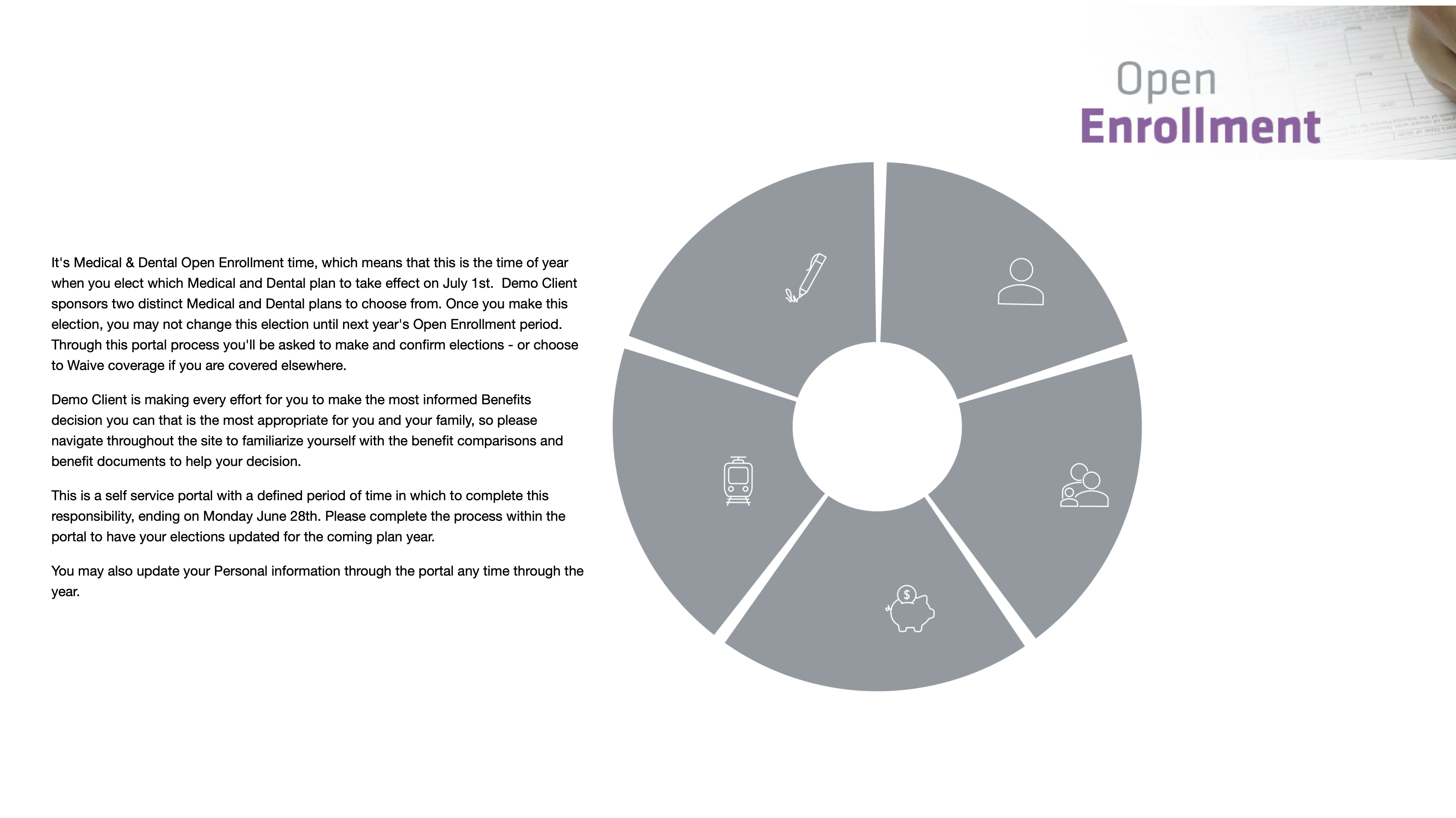
4. Your personal information will already be entered for you. Please pay close attention and confirm that all of the information is accurate and up to date. Once you have reviewed the information and made any necessary changes, select “Save and proceed” to move on to the next page.
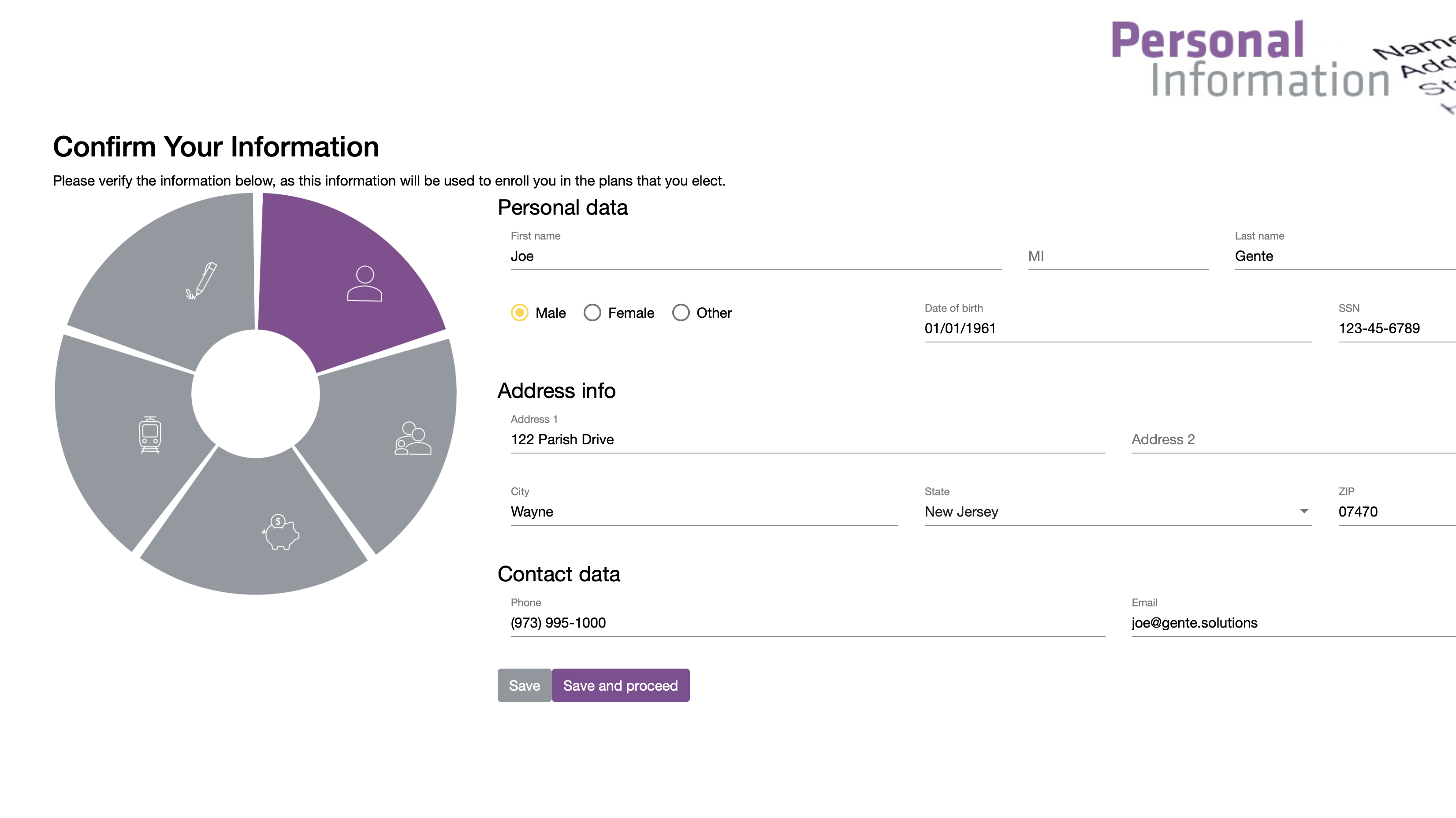
5. Dependents: Enter any eligible family members that will be enrolled in any/all of your plans.
Once your family members are listed, select “Proceed” to be directed to the next page.
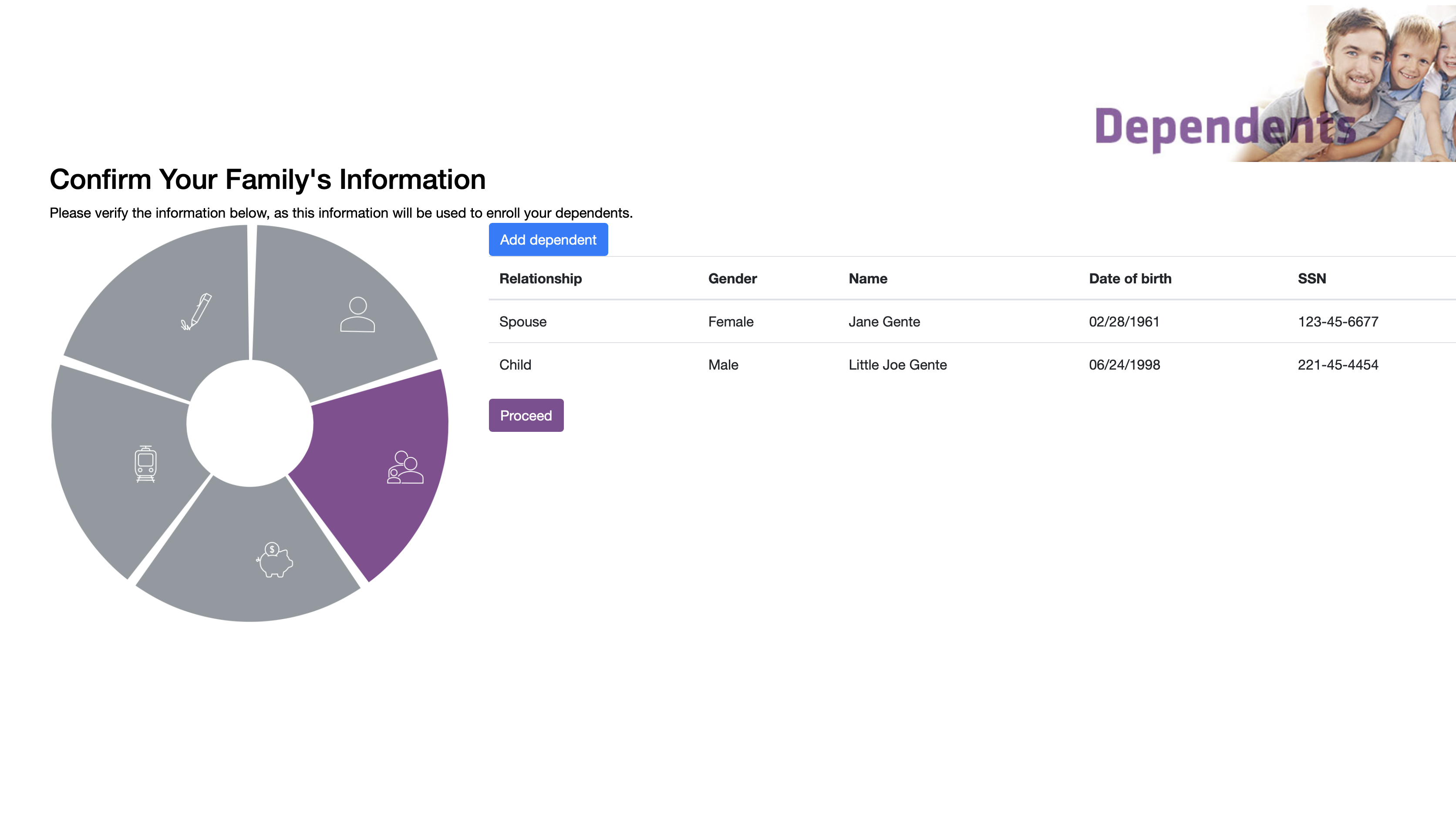
6. FSA: IF YOU CHOOSE TO DECLINE FSA, simply select the “I decline to participate in Medical Care FSA” or “I decline to participate in Dependent Care FSA” button(s) under each selection, then “Save and proceed” to be brought to the next page.
7. IF YOU CHOOSE TO ENROLL IN FSA, select the box next to the benefit you choose and then enter the amount you would like to elect. Please pay attention to the max benefit amounts at the top of the page. Once you enter an amount, you will see what your cost per paycheck will be.
Once all elections have been made, select “Save and proceed” to be brought to the next page.
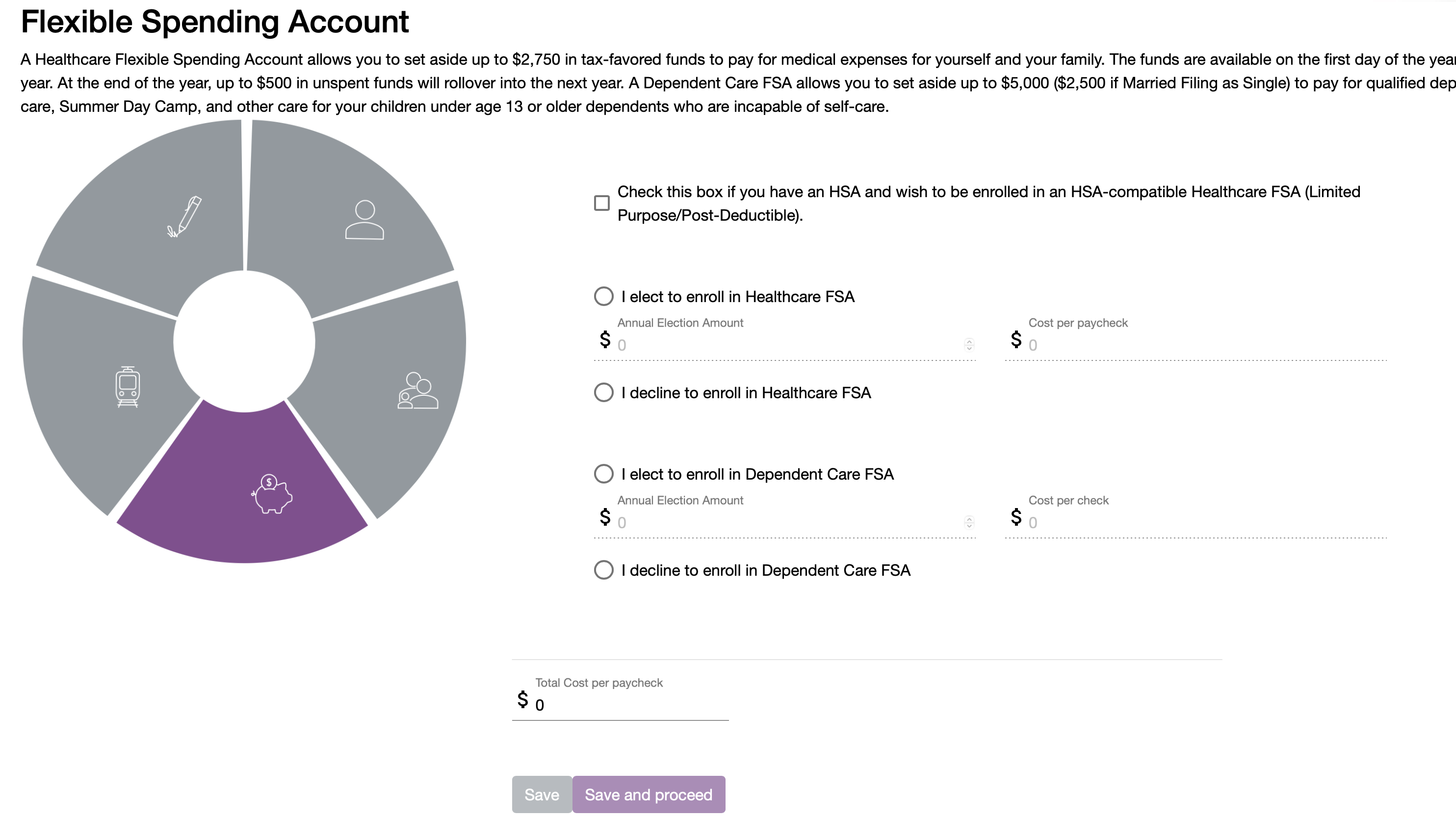
7. Commuter: Please follow the exact directions above (#6) to decline or elect commuter benefits. Once all elections have been made, select “Save and proceed” to be brought to the confirmation page.
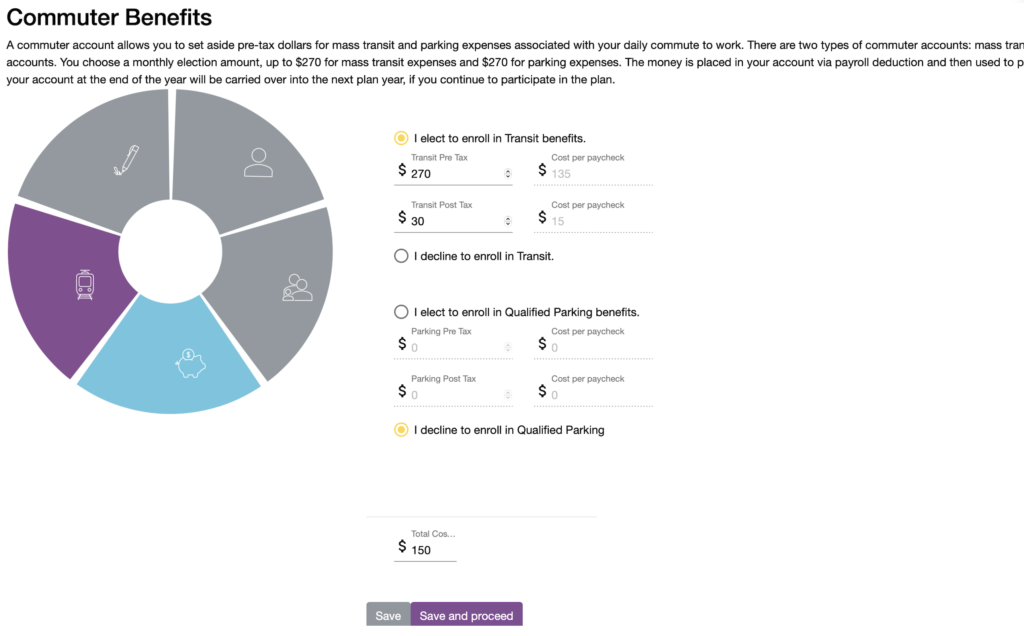
8. Confirm: At this time, please review your elected plans, who is enrolled, and the cost to you. If you need to make any changes, go back and do so. If not, hit save. A green bubble will pop up in the upper right-hand corner of your screen that reads, “Election Confirmed” as notification of completion. You also have the option to download a PDF copy of your elections for your records.
*** If you see that any of your chosen elections are missing, simply go back to the missing slice and make sure “Save and Proceed” is clicked. You can then click back on the confirmation page, and it should appear.